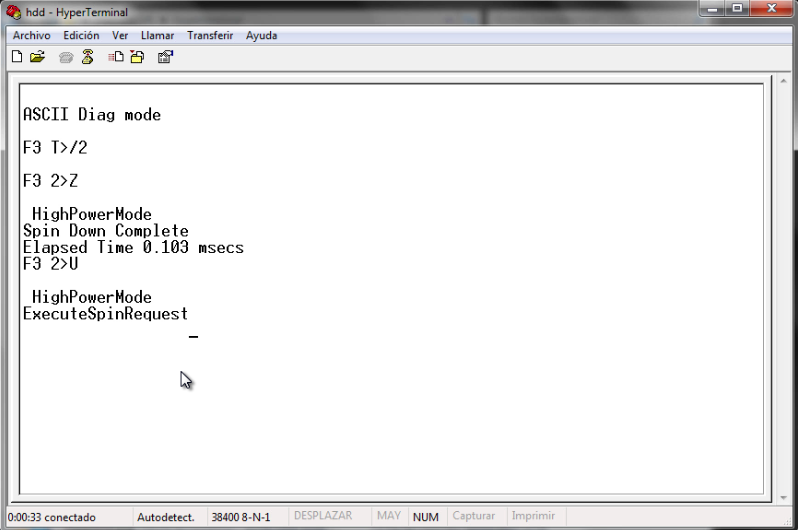Hola hola!!
Esta es la segunda parte de mi experiencia de revivir un disco duro Seagate Barracuda 7200.12 de 500 Gb, que dejó de ser reconocido por el sistema debido a un conocido bug en el firmware de la placa controladora.
En esta entrada pasaremos a contar de la manera más sencilla posible todo el proceso para llevar a cabo el intento de "resurrección".
Material necesario.
- Disco duro Seagate Barracuda 7200.12 (evidente).
- Cable SATA.
- Cable MOLEX - Alimentación SATA.
- Destornillador TORX #5.
- Fuente de alimentación de PC.
- 3 terminales Pin hembra (conectores de leds y encendido de pc).
- Cinta aislante.
- Cable CA-42 o USB - TTL (explicado anteriormente).
- Paciencia, mucha paciencia.
- Video resumen en mi canal de Youtube: https://www.youtube.com/watch?v=3vifw41RoEM
Paso 1: Construir cable de comunicación.
En este paso vamos a modificar nuestro cable CA-41 para que pueda comunicar nuestro PC con el firmware de nuestro disco duro brickeado. En el caso de que optemos por usar el USB - TTL ya fabricado, podremos saltarnos este paso.
Primeramente, cortamos unos 10 cm de cable de los terminales Pin y les retiramos el plástico que recubre el conector en si. La manera más facil y que mejor me ha resultado es abriendo la parte superior del plástico con un cuchillo y empujando para que salga por la parte superior. Una vez que hayamos retirado el plástico los recubriremos con un par de vueltas de cinta aislante para evitar que se toquen entre si los terminales cuando lo conectemos al disco duro.
Deberemos hacer esto con 3 terminales quedando algo similar a la imagen.
 |
| Terminales Pin sin recubrimiento plástico original y aislados con tubo termocontraible. |
Ahora cortamos por la mitad más o menos nuestro cable CA-42 y pelamos las puntas de ambas partes. El extremo con el conector movil, lo usaremos para identificar que cable pertenece a cada pin del conector. Usaremos un polímetro para identificar a cual de los tres primeros pines del conector movil pertenece cada cable.
 |
| Detalle de los tres primeros pines a identificar |
 |
| Comprobación con polímetro. |
En mi caso el Pin 1 del conector correspondía al cable Negro, el Pin 2 al cable Verde y el Pin 3 al cable Blanco.
Una vez identificado cada cable, sobre la parte del cable CA-42 que tiene el puerto USB, conectamos los terminales Pin hembra que hemos sacado y aislado antes, encintamos las uniones ligeramente y obtendremos algo parecido a la imagen siguiente.
 |
| Cable con USB del cable CA-42 en un extremo y los Pines hembra asilados al otro. |
Paso 2: Preparar disco duro y drivers de nuestro cable.
Lo que deberemos conseguir es separar parcialmente la controladora del resto de nuestro disco duro, para ello usaremos el destornillador TORX Nº 5 para retirar los diferentes tornillos que sujetan la tarjeta controladora a la base del disco.
[FOTO DEL DISCO DURO CON LA CONTROLADORA ATORNILLADA]
Nuestro objetivo, es incomunicar las partes señaladas en la imagen entre la controladora y el disco duro, pero manteniendo el resto de conexiones activas.
Para ello nos valdremos de una pequeña pieza de papel que evitará la comunicación entre ambas partes, teniendo en cuenta no apretar los tronillos de esta zona para posteriormente poder quitar el papel cuando el proceso lo requiera.
Con la placa semi atornillada al disco duro, es momento de instalar los drivers del cable CA-42.
Si usamos Windows 7 o posterior, no debería ser necesario instalar ningún driver adicional, ya que el propio repositorio de Windows Update se encargará de descargar e instalar los controladores necesarios. Debemos darnos cuenta y apuntar el puerto COM que nos asigna el sistema ya que tendremos que configurarlo posteriormente.
En caso contrario, si usamos Windows XP SP3 o el sistema no es capáz de localizar el driver, podremos descargarlo desde
aquí.
Usamos el propio instalador del driver y para saber el puerto COM que nos asigna el sistema, accederemos al administrador de dispositivos y desplegamos la parte de
"Puertos COM y LPT" .
Si ya tenemos todo esto listo, vamos a conectar todos los cables para comenzar con el proceso de comunicación.
Conectamos primeramente los terminales Pin del extremo de nuestro cable CA-42, de la siguiente manera:
[Foto conectores de acceso eeprom]
Por último colocamos el coenctor de alimentación del disco duro y nos quedará de esta manera.
Paso 3: Comunicación y comandos por Hyperterminal.
Ya que tenemos todo conectado, llega el momento crítico. En este paso vamos a ver cómo comunicarnos con la controladora del disco duro mediante Hyperterminal.
Si estás usando Windows 7 o superior, Hyperterminal no está disponible como característica propia de Windows, por lo que deberás descargártelo desde
AQUÍ (Mega) |
AQUÍ (Google Drive).
Insertamos el cable USB en nuestro equipo y esperamos a que sea reconocido y el sistema busque e instale los drivers desde el propio Windows Update. Si por algún motivo no encontrase los drivers del cable o del USB-TTL, podreis descargarlos desde:
En el proceso de instalación de los drivers tendremos que fijarnos en el número de puerto COM que nos asigna el sistema, podremos hacerlo también a través del Administrador de dispositivos de Windows.
Con el cable listo y conectado tanto al Pc como al disco duro, abrimos Hyperterminal y lo configuramos de la siguiente manera:
Nueva Conexión.
Nombre: El que queramos
Conectar usando: Elegimos el puerto COM que nos ha asignado el sistema
Bits por segundo: 38400
Bits de datos: 8
Paridad: Ninguno
Bits de parada: 1
Control de flujo: Ninguno


Configurado Hyperterminal, ya nos aparecerá la ventana para empezar la comunicación con nuestro disco duro.
¡Vámos al lio!
En la ventana de Hyperterminal, pulsamos
Ctrl + Z para acceder al modo comandos, el terminal nos devolverá
F3 T> .
Escribimos
/2 y
enter para acceder al nivel 2 de comandos y luego escribimos
Z y
enter, para hacer que deje de girar el motor del disco duro. El mensaje que nos devolverá es similar a "
Spin Down Complete" y un tiempo de respuesta.
Ahora es cuando con mucho cuidado, retiramos la hoja de papel que pusimos entre la placa controladora y el disco duro y apretamos los tornillos para que haga buen contacto.
Escribimos
U y
enter y conseguiremos que vuelva a girar el motor del disco duro.
Con esto conseguimos que el chip del controlador salga del estado
Busy, que nos impedía hacer comunicación normal con el chip.
Cuando el motor del disco vuelva a girar, escribimos
/ y
enter para volver al nivel T de comandos y en este nivel ponemos el comando
F,,22 y
enter para resetear los datos SATA.
Ahora escribimos i4,1,22 y pulsamos enter, no saldrá ninguna respuesta en el terminal.
Escribimos m0,2,2,0,0,0,0,22 y pulsamos enter. Veremos que nos aparece un error y que el comando no ha realizado ningún cambio.
Seguido escribimos /1 y enter para ir al nivel 1 de comandos, y en este nivel escribiremos N1 y enter, este comando nos dará un error en bucle que deberemos solucionar separando la placa del disco duro de nuevo y volviendola a conectar, cerrando Hyperterminal y volviendo a crear una nueva.
En la nueva sesión creada, pulsamos Ctrl + Z y nos lleva al modo comandos de nuevo.
Nos pasamos al nivel 1 de comandos con
/1 y
enter y escribimos
N1, el comando de borrado de S.M.A.R.T ahora no debería darnos error.

Volvemos al nivel 1 de comandos con
/1 y probamos el comando
m0,2,2,0,0,0,0,22.
Cerramos sesión en Hyperterminal, desconectamos nuestro disco duro de la corriente y del cable USB, y lo probamos conectándolo a un puerto SATA libre y arrancando el ordenador.
Si hemos tenido paciencia y un poquín de suerte, nuestro disco duro ya sería visible por la BIOS y podríamos pasarle algún test de errores para intentar recuperar los sectores erróneos si los tuviera.
Paso 4: Final del proceso.
Yo he usado Victoria 4.46 Free desde la imagen mini Windows XP que trae incluido
Hiren's Boot CD para realizar un chequeo del estado del disco duro.
Adjunto un par de capturas en las que se ve el stado S.M.A.R.T del disco después del desbrikeo.


Comprobamos la información que tenemos accesible y la respaldamos en otra unidad. Ahora solo queda parchear el Firmware para que si queremos reutilizar ese disco, no se reproduzca ese fallo y nos deje inservible de nuevo el disco. es un proceso sencillo que podremos consultar en la propia Seagate:
LINK
Video del proceso.
Disclaimer:
Este proceso que describo, es para el modelo 7200.12 de Seagate, es muy facil equivocarse en seguir los pasos e incluso es posible que haya que repetirlo varias veces.
Gracias a Nuria por donar su disco duro para probar el proceso.
Dejo el enlace de descarga del manual de comandos Telnet para Seagate en la que me apoyé para desbrikearlo
. MEGA || GOOGLE DRIVE
Un saludo a todos y gracias por leerme.